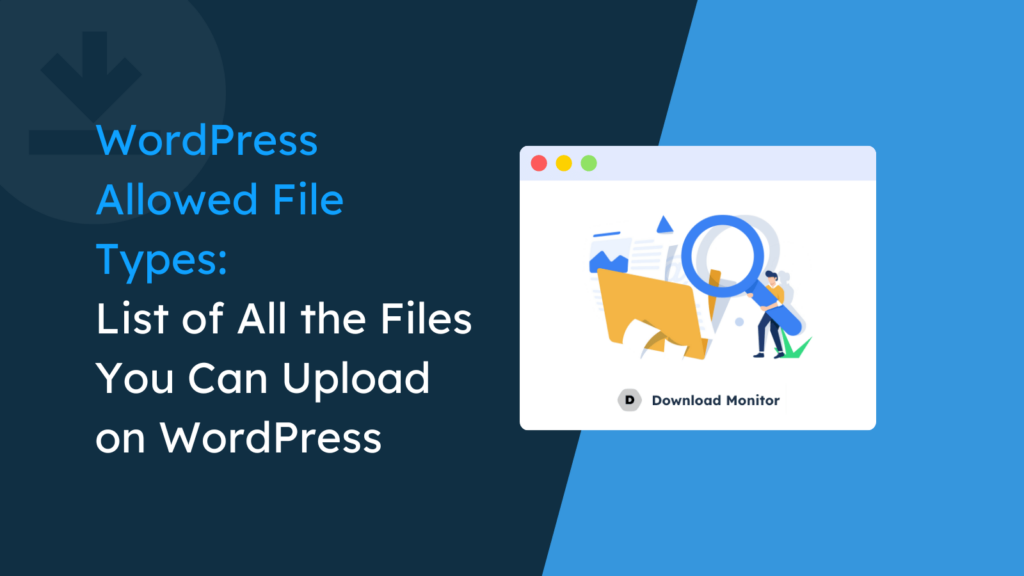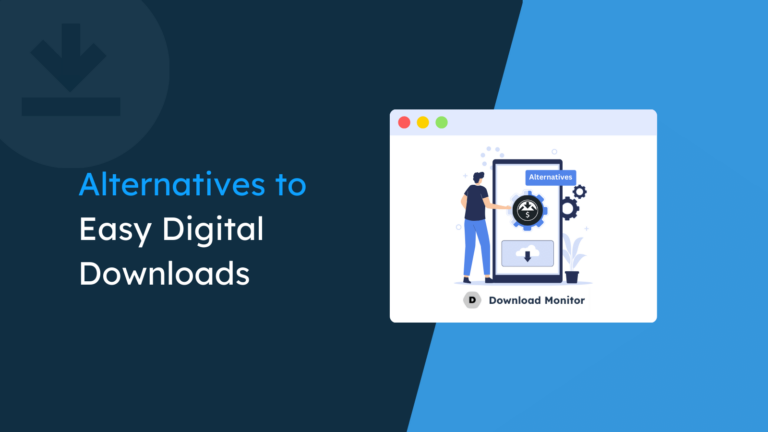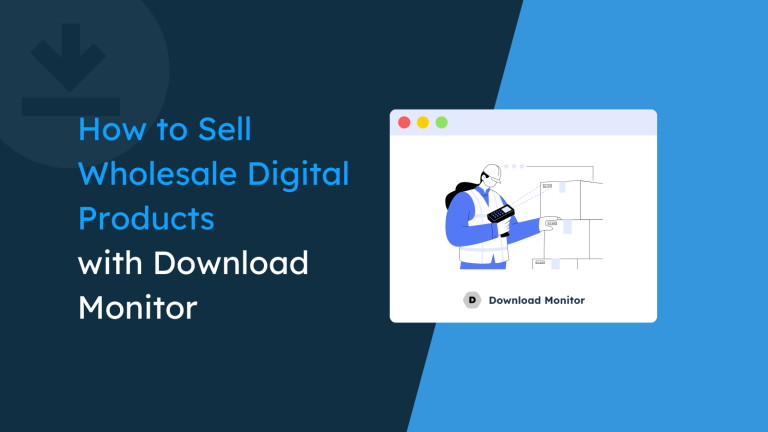In WordPress, every element, from themes to plugins, plays a crucial role in shaping the user experience.
In designing great layouts and implementing features, the importance of understanding and managing file types often takes a backseat.
WordPress, with its extensive functionalities, imposes restrictions on the types of files that you can upload and utilize within its framework.
These restrictions are designed to safeguard your website from potential security vulnerabilities, optimize performance, and ensure seamless integration across various devices and platforms.
In this guide, we will list the WordPress allowed file types, diving into the details of each permissible format.
7 WordPress Allowed File Types You Should Know with Details
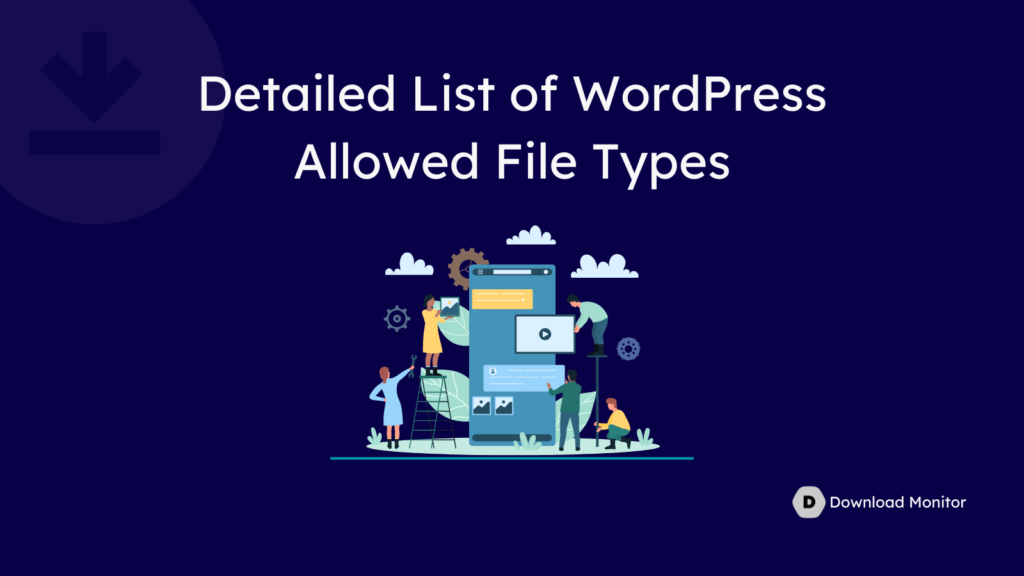
From commonly used image files to lesser-known document types, we’ll go into the details of all the file types.
Here are the file types we are going to see-
- Images
- Audio
- Video
- Documents
- Text files
- Archives
Let’s get started-
What Image File Types are Allowed in WordPress?
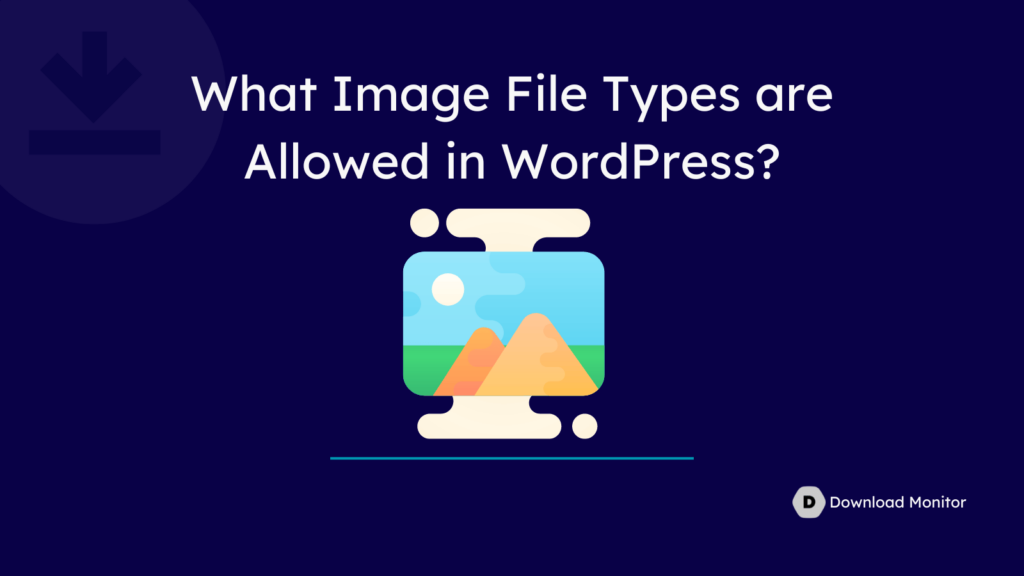
WordPress allows you to upload at least four different types of image files.
- .jpg, .jpeg
- .png
- .gif
- .ico
When uploading images of these types to WordPress, they will be accepted and added to your Media Library without a success message.
While there won’t be a banner confirming the upload with a message like “Your image was uploaded successfully!”, if the image meets the acceptable criteria, you will find it on your site.
In the testing, we found that WordPress does allow more image types than are officially listed.
We were also able to upload these file types:
- .webp
- .bmp
- .avif
The image below shows a .png image that was uploaded to the Gutenberg block editor:
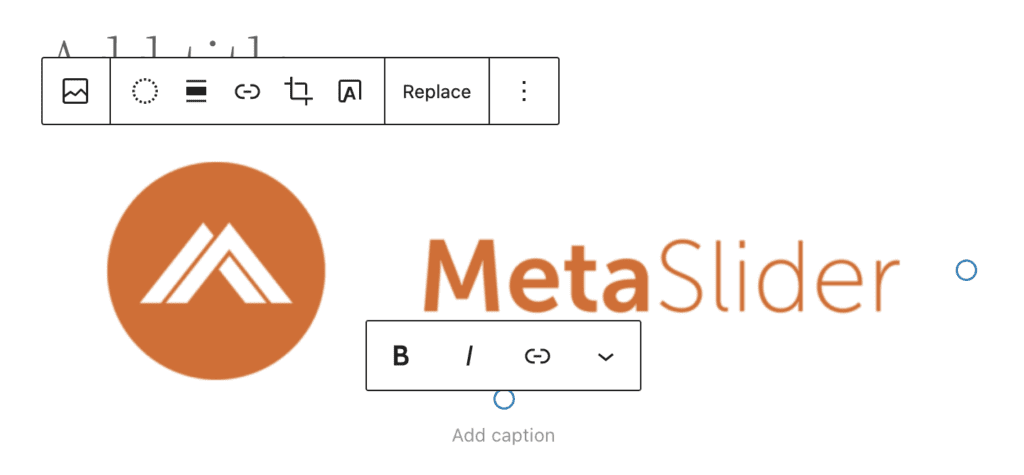
If you attempt to upload an image type that is not permitted, such as .svg images which WordPress does not currently accept, you will receive a failure message.
For instance, when trying to upload a .svg image, you’ll encounter a message stating, “Sorry, you are not allowed to upload this file type.“
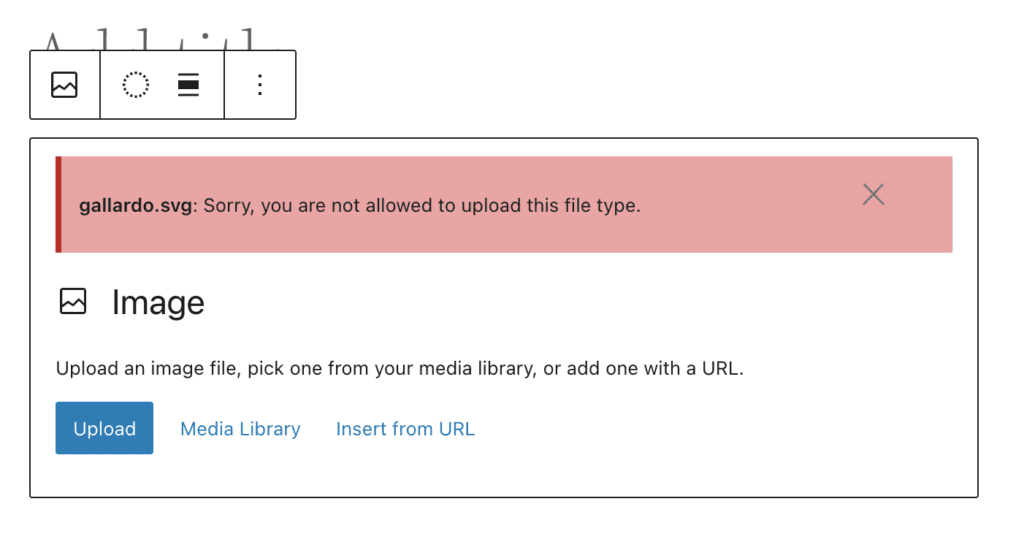
What Audio File Types are Allowed in WordPress?
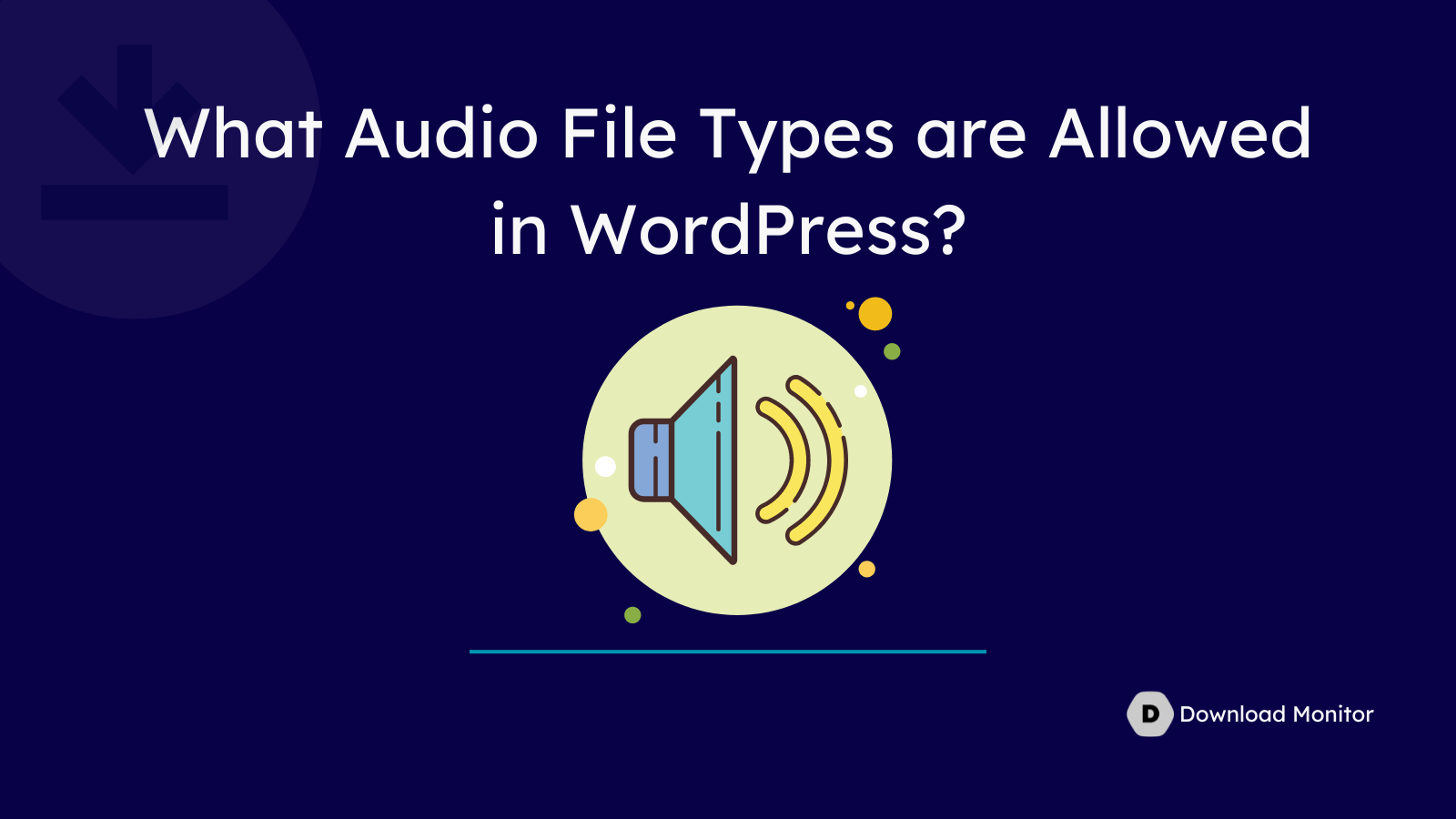
WordPress allows you to upload at least four types of audio files:
- .mp3
- .m4a
- .ogg
- .wav
You can insert files of these image types into WordPress text areas using the “Add Media” button.
You can see an example in the image below where an .mp3 file was uploaded and embedded in a WordPress post. This allows you to play the audio directly on the screen.
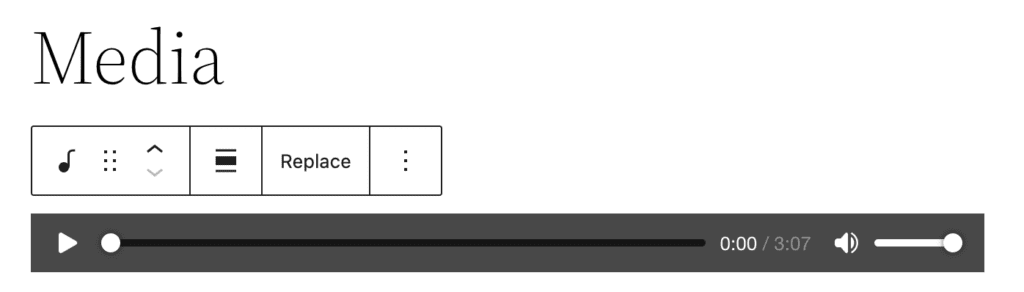
Popular audio formats like .m4a, .aac, and .wma are not included in the official list of supported file types for WordPress uploads.
Attempting to upload files of these types is likely to result in an error message, as shown in the screenshot below.
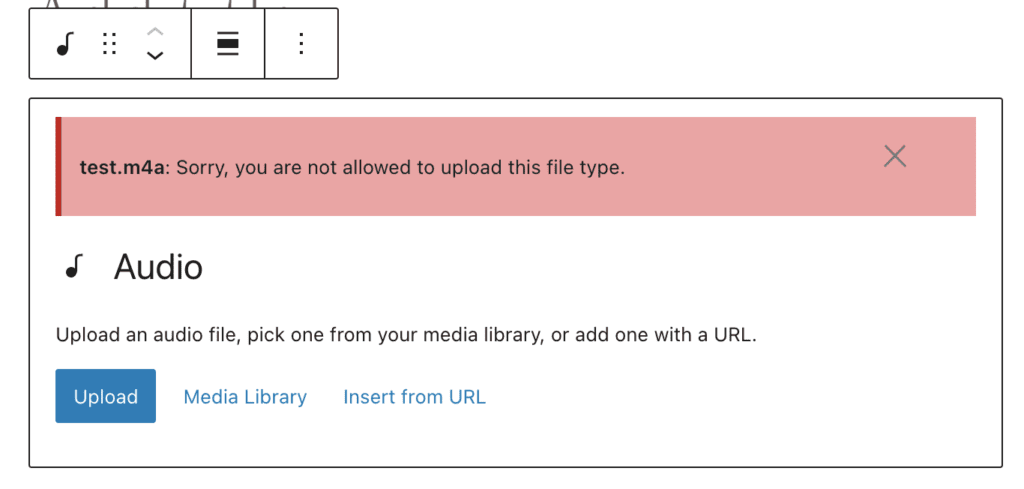
Despite the official list, it’s worth noting that some audio file types not listed can still be uploaded to WordPress, such as .flac, .opus, and .wma.
However, playback functionality may vary. In some cases, certain file types like .flac and .opus may not play directly on the screen and instead may just spin without audio playback, as observed in your experience.
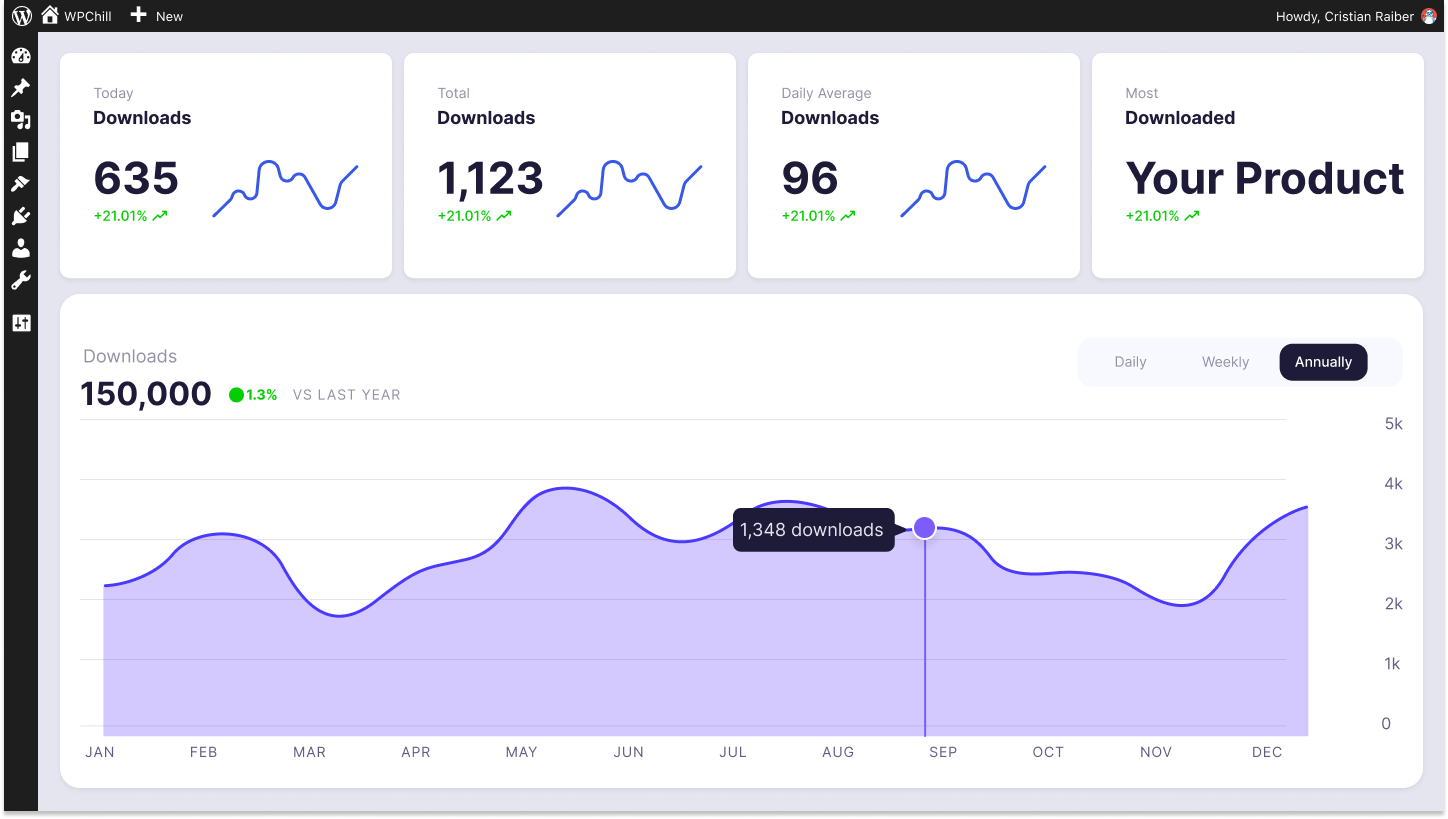
Download Monitor
Grow your audience, track download performance, and convert your leads into paying customers with an easy-to-use digital downloads solution for WordPress
What Document File Types are Allowed in WordPress?
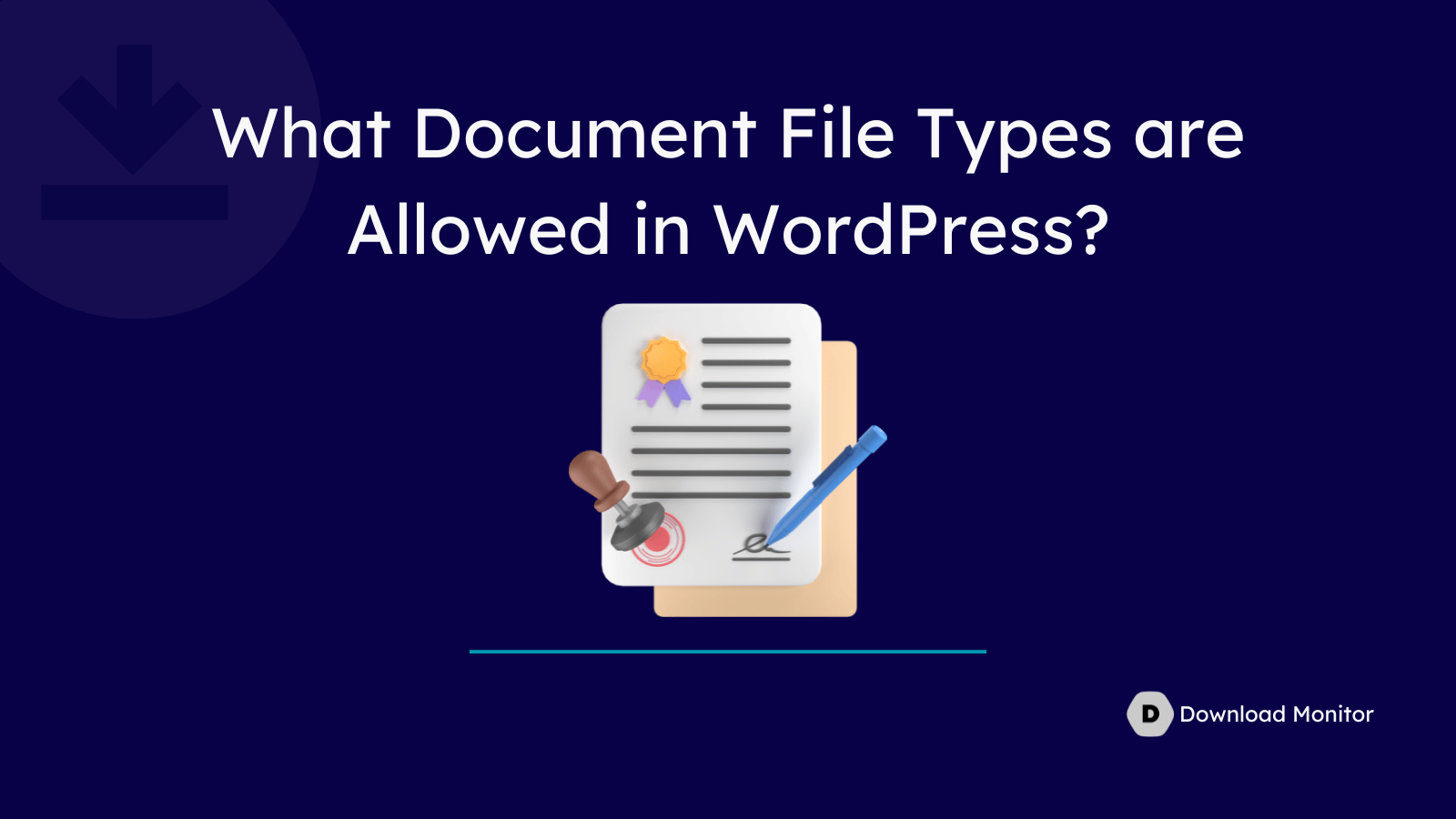
WordPress allows you to upload at least six different types of documents:
- .doc, .docx
- .odt
- .psd
- .ppt, .pptx, .pps, .ppsx
- .xls, .xlsx
To upload these documents, you can only do so from within the Media Manager unless you’re utilizing a third-party plugin.
If you attempt to upload one of these documents while writing a post, you will encounter a message indicating that the file type is not supported, as shown below.
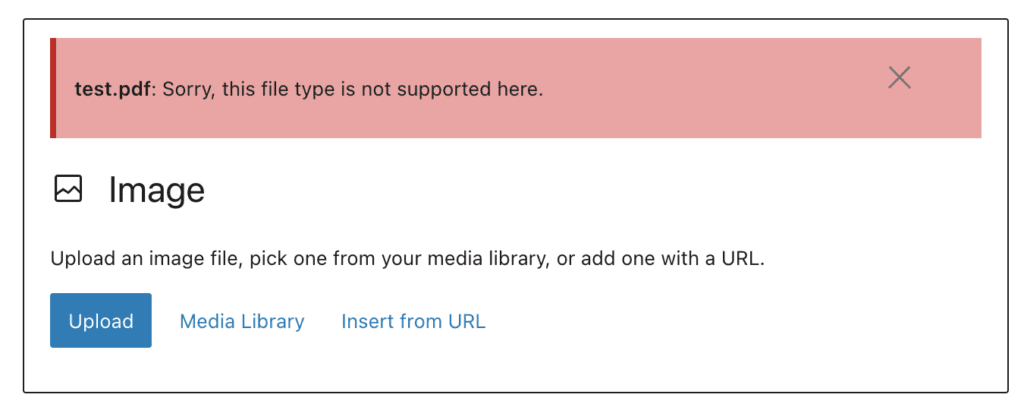
Similar to the image types, the official list provided by WordPress may be incomplete regarding document types as well.
You were able to successfully upload .rtf and .odp files, indicating that there might be additional file types not listed that can be uploaded into WordPress.
There may be more file and image types that haven’t been tested yet but may upload successfully into WordPress.
What Video File Types are Allowed in WordPress?
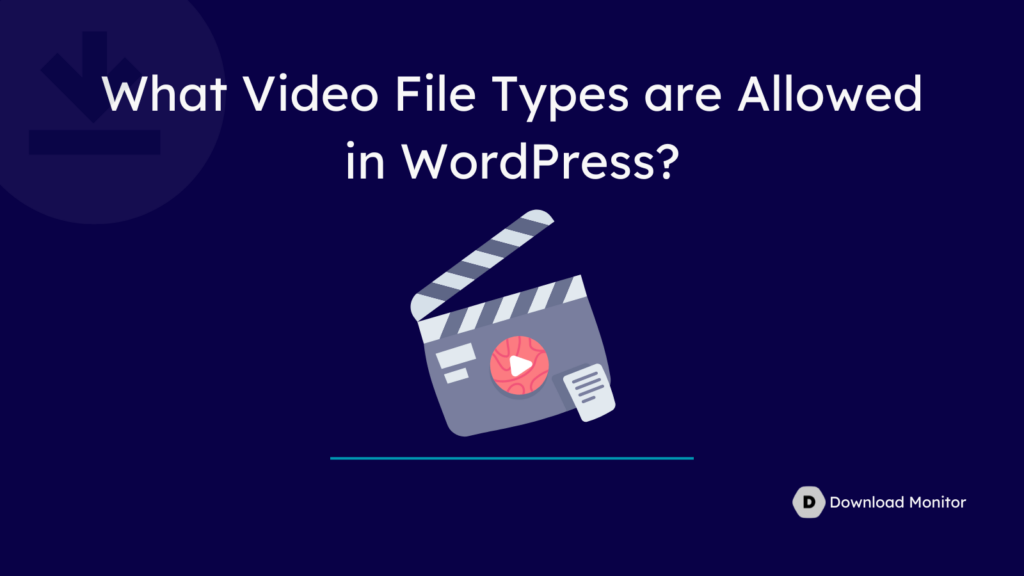
WordPress allows you to upload nine types of video files. All of these file types can be embedded and played inside your posts and pages.
- .avi
- .mpg
- .mov
- .mp4, .m4v
- .ogv
- .wmv
- .3gp
- .3g2
WordPress officially states that if you upload video files of certain types, they will automatically display and play on your site.
The screenshot provided is an example of an MP4 file embedded within a WordPress post, demonstrating this functionality.
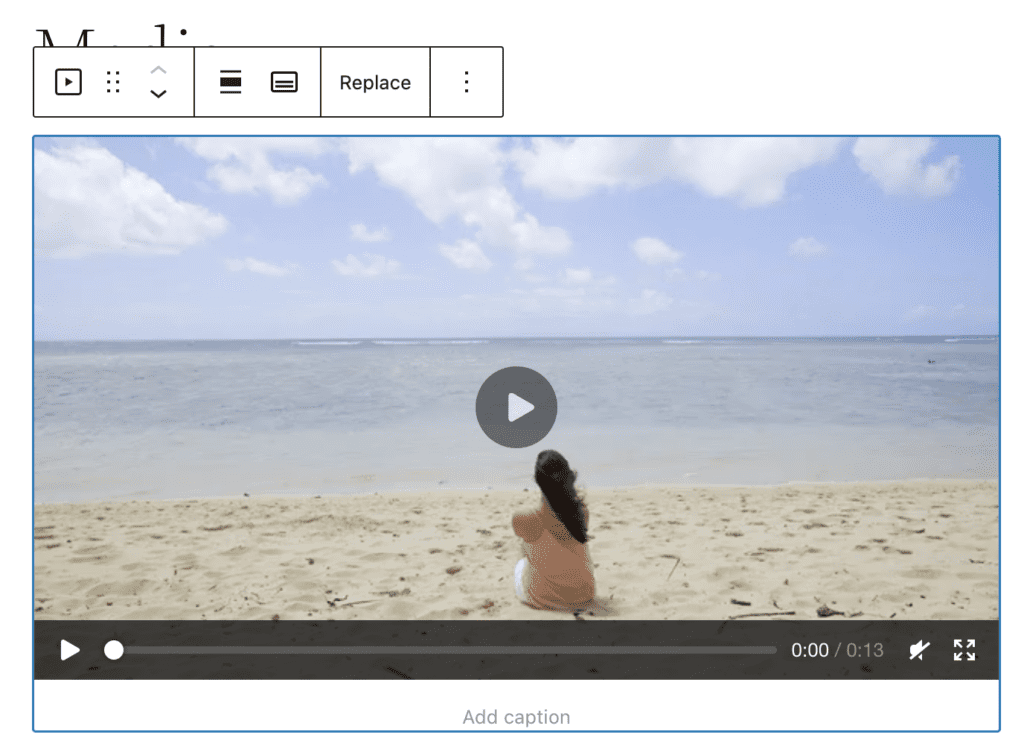
Despite the list provided by WordPress, it’s important to note that there may be discrepancies in file recognition and acceptance.
Although you were able to upload a .3gp file, WordPress did not recognize it as a media file and treated it as a document instead.
Additionally, attempts to upload certain file types may result in denial, as seen in the case of the .ogv file, where WordPress displayed an error message upon upload.
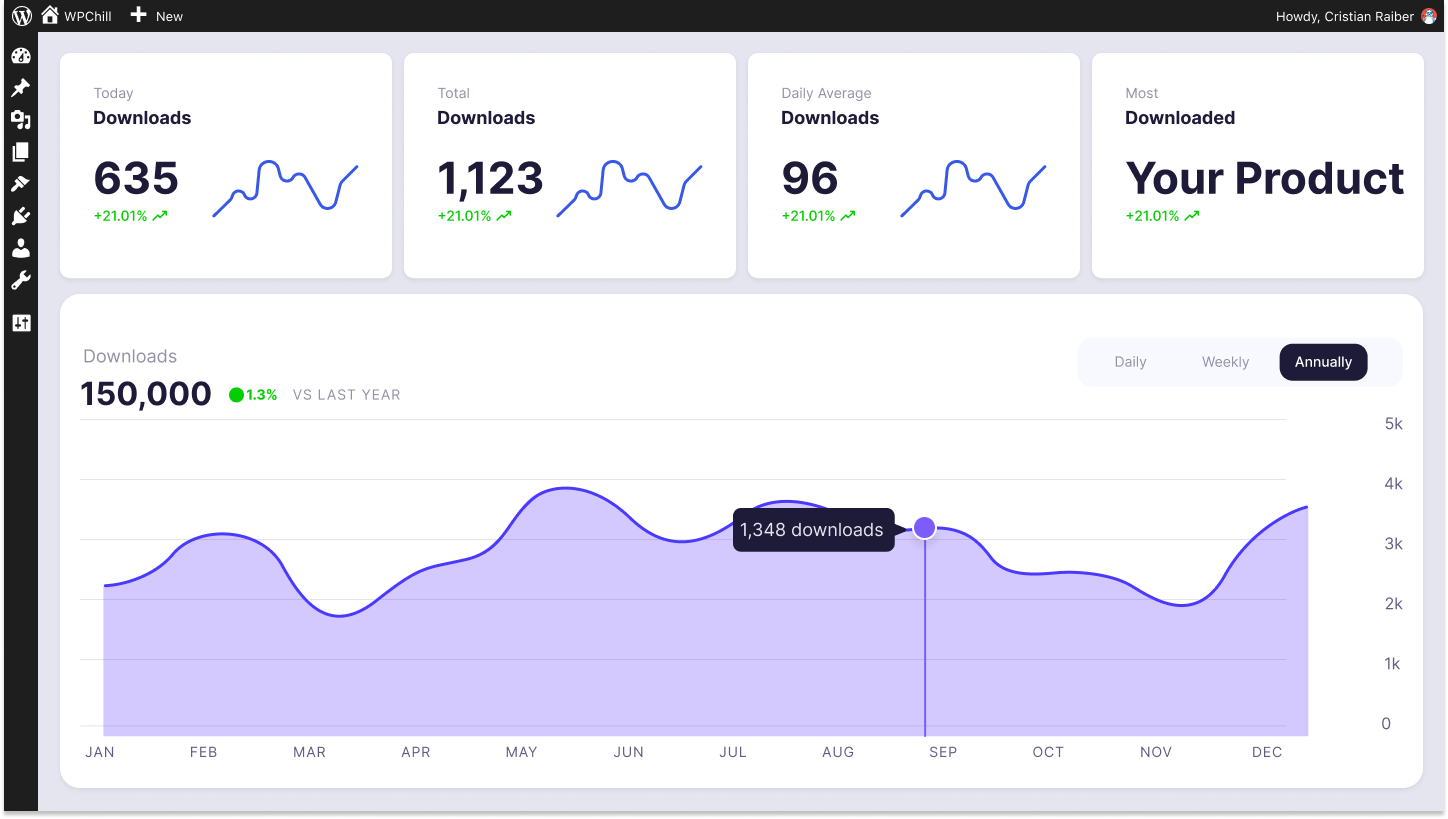
Download Monitor
Grow your audience, track download performance, and convert your leads into paying customers with an easy-to-use digital downloads solution for WordPress
What Text File Types are Allowed in WordPress?
WordPress allows you to upload at least two different types of text files:
- .txt
- .csv
What Archive File Types are Allowed in WordPress?
WordPress allows you upload at least three different types of archive files:
- .zip
- .gz
- .rar
What Other File Types are Allowed in WordPress?
WordPress supports at least three different types of files. While it’s possible that there are additional file types not yet tested but may be accepted by WordPress.
It’s essential to note that the platform does have a degree of flexibility in terms of supported file formats.
- .keynote (Apple Keynote Presentation)
- .numbers (Apple Numbers Spreadsheet)
- .pages (Apple Pages Document).
These are the WordPress allowed file types.
How to Fix the “Sorry, this file type is not permitted for security reasons” Error in WordPress
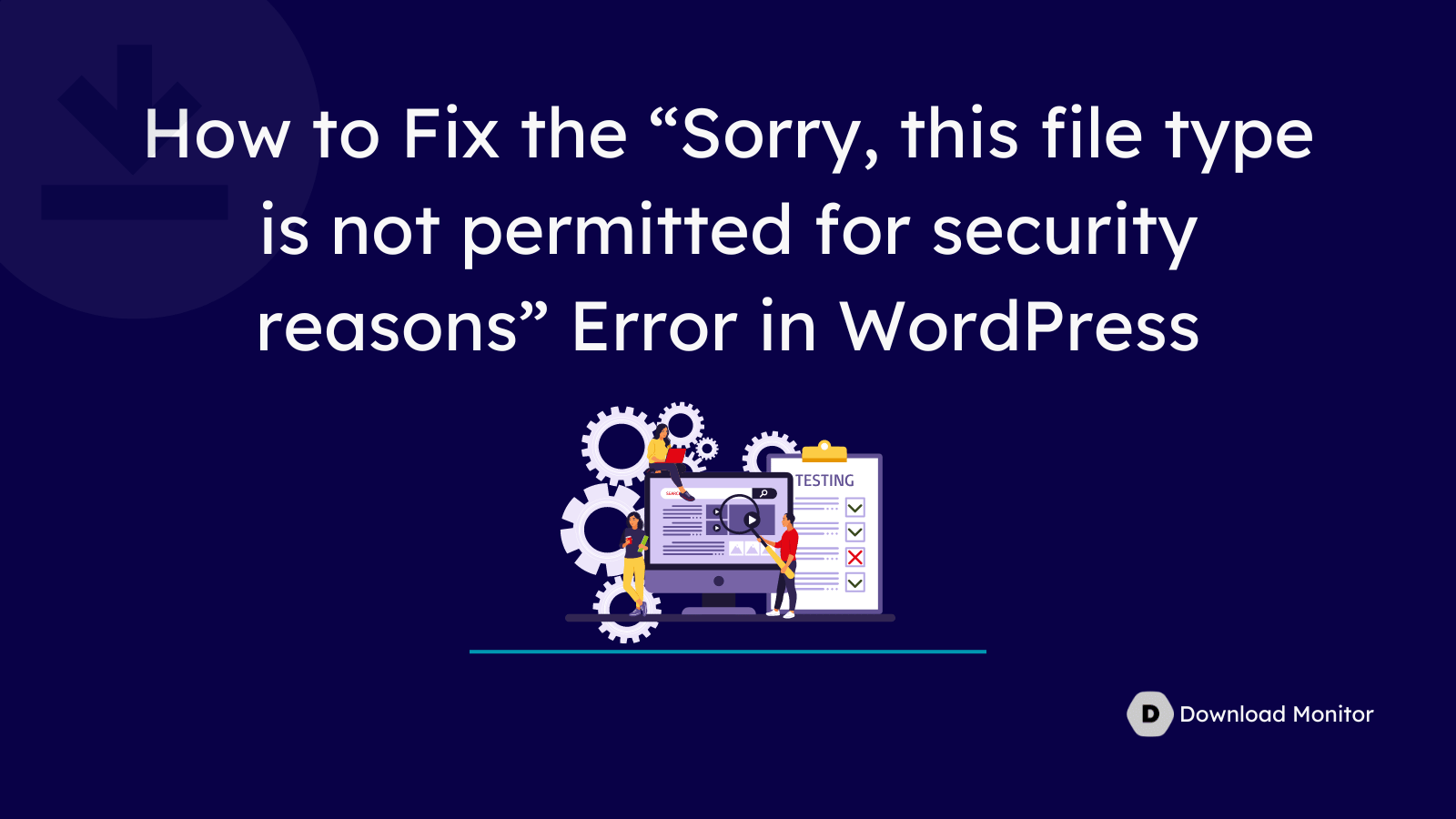
Below, we’ll show you two ways how to fix the “Sorry, this file type is not permitted for security reasons” error in WordPress:
- By editing your site’s wp-config.php file
- By using a free WordPress plugin
1. Add New Permitted File Types Using wp-config.php
To enable the ALLOW_UNFILTERED_UPLOADS option in your WordPress site’s wp-config.php file, allowing you to upload any file type to the Media Library, follow these steps.
Before making any changes, it’s wise to back up your site:
- Connect to your WordPress site via FTP/SFTP.
- Locate the wp-config.php file in the root folder, alongside the wp-admin and wp-includes folders.
- Open wp-config.php for editing using a text editor.
- Add the following line of code:
define('ALLOW_UNFILTERED_UPLOADS', true);Insert this line just before the “/* That’s all, stop editing! Happy blogging. */” line.
- Save the changes to wp-config.php.
Once enabled, you’ll have the ability to upload any file type to your WordPress Media Library.
Ensure that you exercise caution as this option allows potentially harmful files to be uploaded.
Always verify the integrity and source of files before uploading them to your WordPress site
Right-click to edit the file, or download it to your computer:
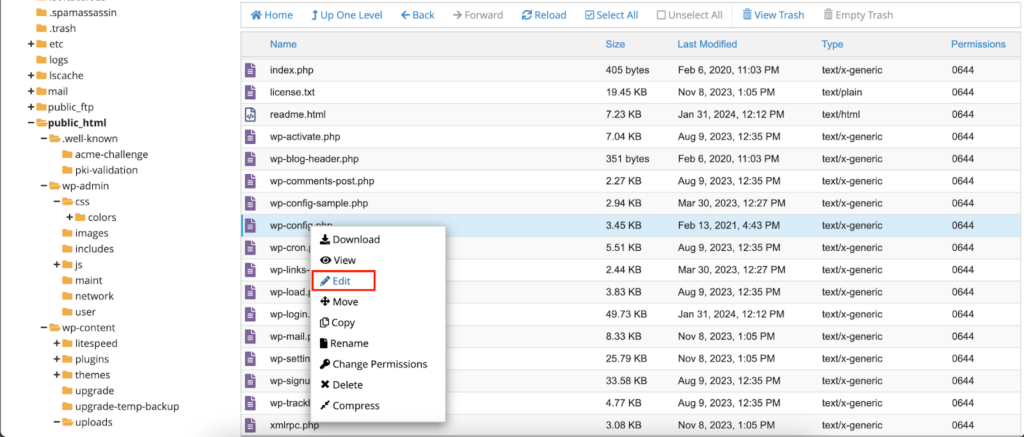
Then, while editing the wp-config.php file, add the following code snippet above the
/* That’s all, stop editing! Happy blogging. */ line:define('ALLOW_UNFILTERED_UPLOADS', true);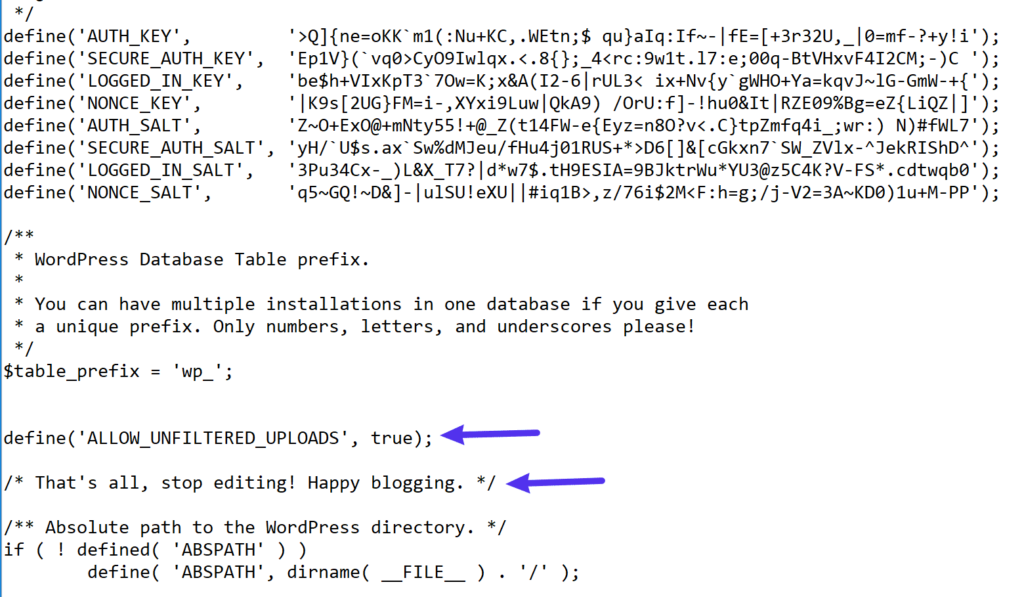
Make sure to save your changes and re-upload the file if needed.
To complete the process, navigate to your WordPress dashboard and log out of your WordPress account. Then, immediately log back in.
Once you’ve logged out and logged back in, you should be able to upload any file without encountering the error message.
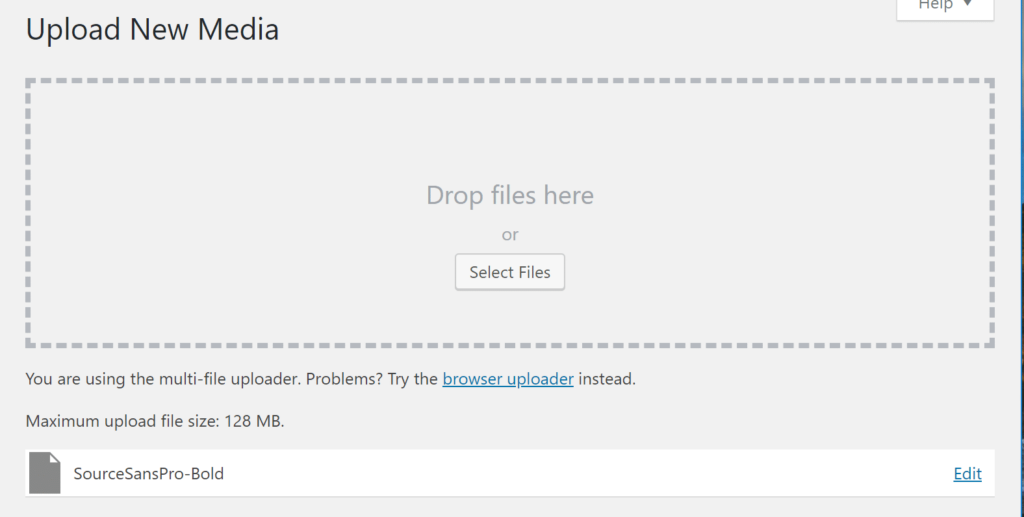
2. Use the Free WP Extra File Types Plugin
If you prefer not to edit your wp-config.php file or desire more control over the allowed file types, you can utilize the free WP Extra File Types plugin available at WordPress.org.
After installing and activating the plugin, navigate to Settings → Extra File Types in your WordPress dashboard.
You’ll find a comprehensive list of file types. Check the box next to the file type(s) you wish to enable for upload and then click “Save Changes” at the bottom.
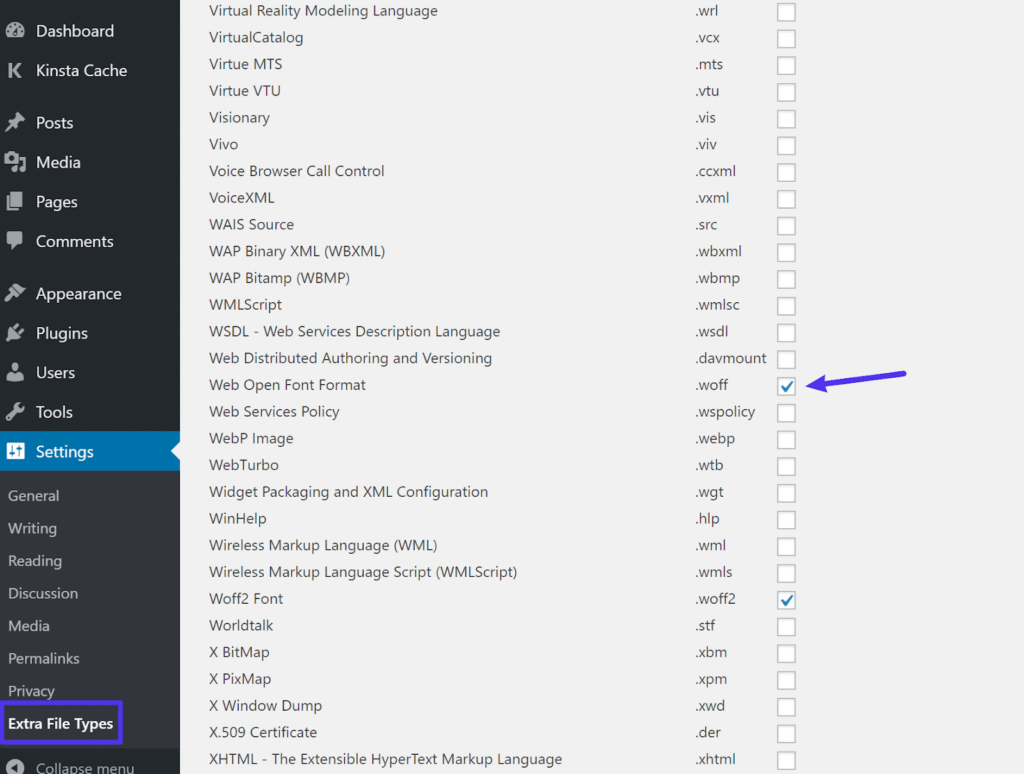
If the desired file type isn’t listed, you can add your own custom file types at the bottom of the plugin’s settings list.
Simply navigate to the bottom of the settings page, where you’ll find an option to add custom file types.
Enter the extension of the file type you want to allow, and then click “Save Changes” to apply the new settings.
Check the screenshot below-
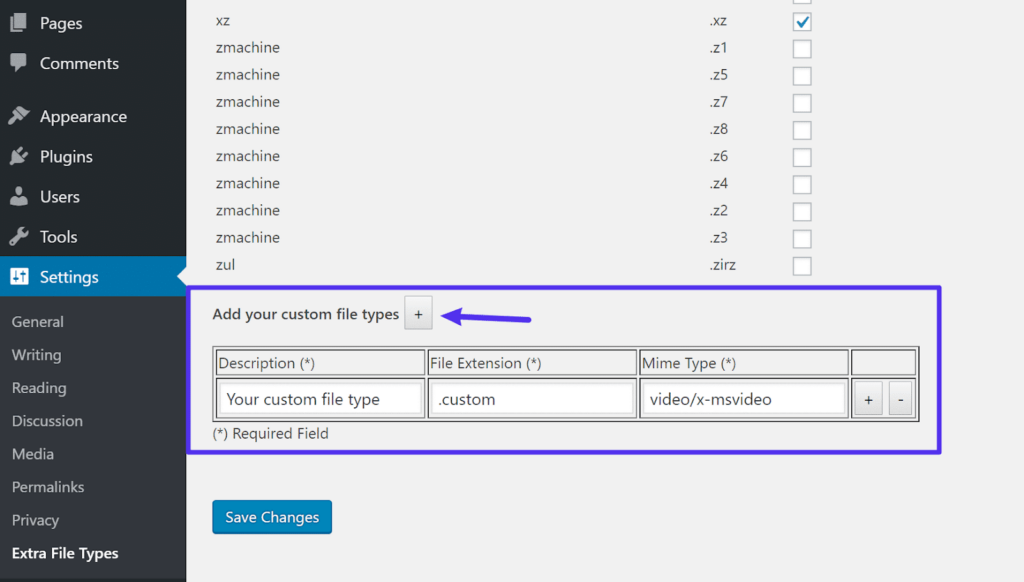
How to Enable Additional File Upload Support in WordPress
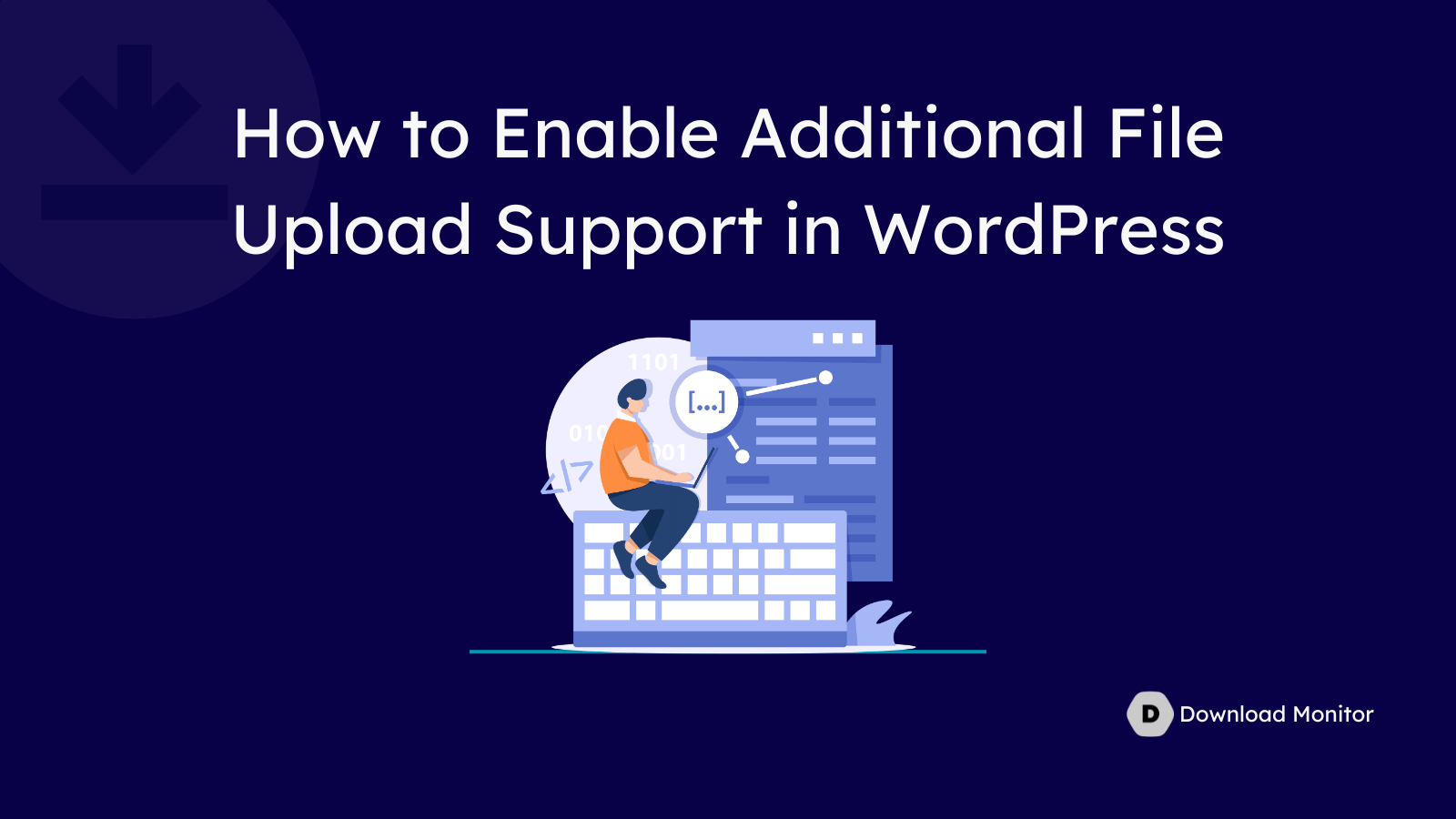
You can extend your WordPress media library support for more file extensions in 2 ways.
- Upload Additional File Type With a Plugin
- Upload Additional File Type Without a Plugin
Way 1: Upload Additional File Type With a Plugin
To expand the accepted file types in WordPress, you can utilize the “File Upload Types” plugin developed by WPForms.
This plugin enables you to accept a variety of file formats, including .ai, .zip, .xml, .svg, .csv, .mobi, .cad, .dwg, and .dxf, as well as any other existing or custom file extensions
To begin, follow these steps:
- Inside your WordPress admin panel, navigate to the “Plugins” section and select “Add New.”
- In the search bar, enter “File Upload Types” to locate the free plugin developed by WPForms.
- Once found, click “Install Now” to install the plugin.
- After installation, click “Activate” to enable the plugin on your site.
Once activated, you’ll have expanded options for accepted file types in your WordPress uploads. You can configure the plugin settings to include additional file extensions as needed.
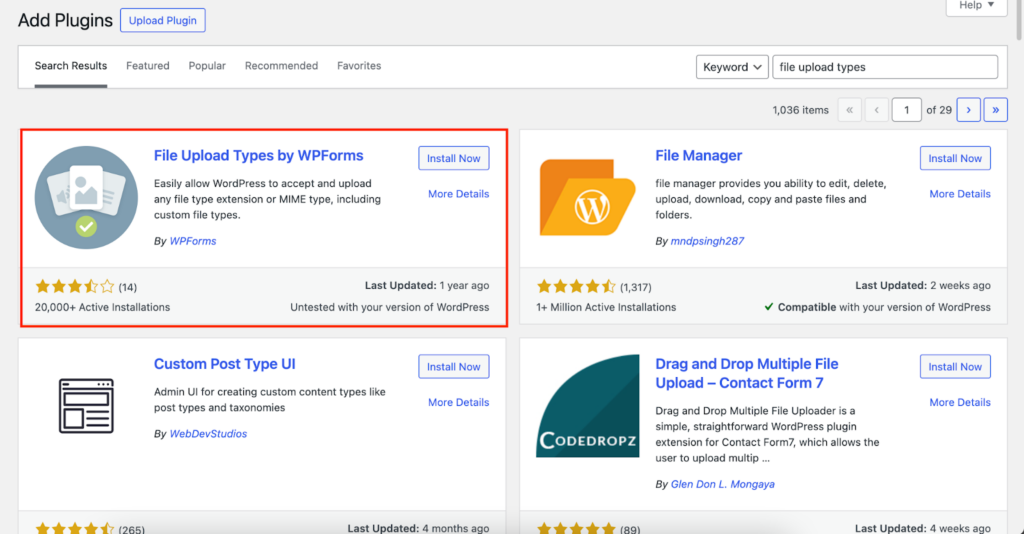
With the File Upload Types plugin, extending your website’s support for additional file types is straightforward.
The plugin allows you to adjust the internal file, giving you manual control over which file extensions your site can upload. This flexibility enables you to easily expand the range of accepted file types to meet your specific needs.
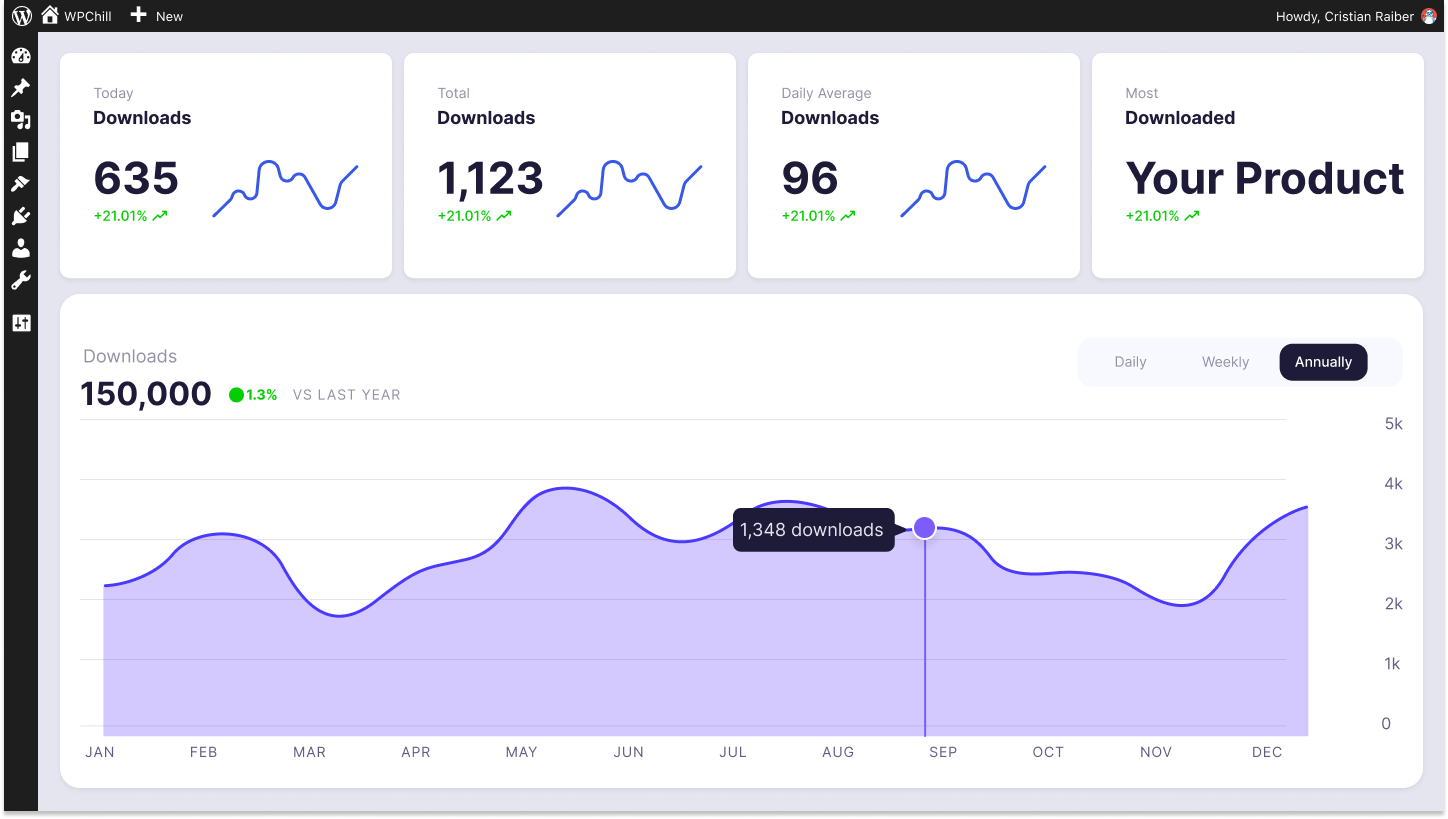
Download Monitor
Grow your audience, track download performance, and convert your leads into paying customers with an easy-to-use digital downloads solution for WordPress
Way 2: Upload Additional File Type Without a Plugin
If you don’t want to install a plugin to upload additional file types, simply add this code snippet to your functions.php file or your site-specific plugin.
| 123456 | function my_myme_types($mime_types){ $mime_types[‘svg’] = ‘image/svg+xml’; //Adding svgextension return $mime_types;}add_filter(‘upload_mimes’, ‘my_myme_types’, 1, 1); |
In the above code, you’ll notice that the file extension goes as the key in $mime_types associated array and the mime type goes as its value.
In this example, the svg file extension represents files with the mime type image/svg+xml.
If you want to add multiple file types you can do that by using this:
| 123456 | function my_myme_types($mime_types){ $mime_types[‘svg’] = ‘image/svg+xml’; //Adding svg extension $mime_types[‘psd’] = ‘image/vnd.adobe.photoshop’; //Adding photoshop files return $mime_types;}add_filter(‘upload_mimes’, ‘my_myme_types’, 1, 1); |
Once done, don’t forget to save your settings.
Bonus: Manage and Sell Your Digital Files in WordPress Using the Download Monitor Plugin
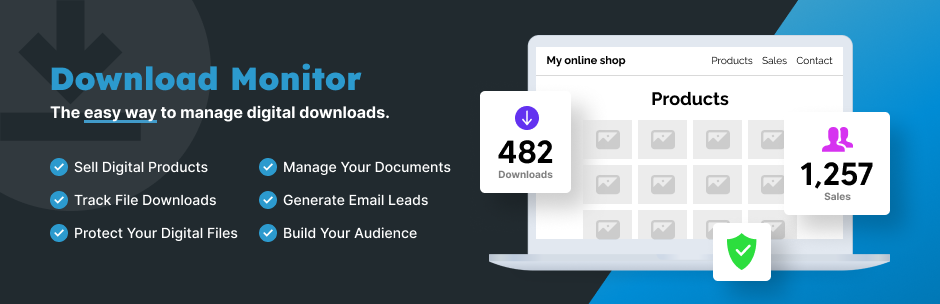
Download Monitor
4.5 out of 5
Download Monitor seamlessly integrates with the familiar WordPress interface and file uploader, ensuring a user-friendly experience without a steep learning curve.
User rating
Reliability
User-friendliness
Performance
Pros
User-friendly interface for managing downloads
Supports various file types.
Allows tracking of download statistics.
Customizable templates for download pages.
Cons
Some advanced features may require premium extensions.
Limited customization options without coding knowledge.
Download Monitor smoothly integrates with the WordPress website and file uploader, guaranteeing a user-friendly experience without any steep learning curves.
Tailored specifically for managing downloadable content, Download Monitor simplifies your digital asset management process and effortlessly tracks download statistics.
It’s the perfect plugin for website owners seeking an easy-to-use platform for managing and selling digital files and products.
Download Monitor Features:
Sell digital products in a single click
Built-in download tracking
Option to restrict access to members only, with having integrations with MailChimp lock, Email lock, NinjaForms lock, Twitter lock, and so on
Google Drive and Amazon S3 integrations to host files on these cloud platforms and link them to the WordPress site
Upload All The File Types You Need in WordPress and Manage Everything with Ease
It’s clear that understanding which file types WordPress allows is crucial for keeping your website safe and running smoothly.
By sticking to the approved formats, you’re ensuring security and optimizing performance and user experience.
So, whether you’re uploading images, documents, or other media files, remember that knowing the rules of the game is key.
With this knowledge, you’re better equipped to create and maintain a standout WordPress site that shines online.